はじめに

アクセス解析との付き合いは、20年前から。
高校時代に作成していた自前のホームページに誰がいつアクセスしているのかが気になり、当時は『忍者TOOLS』というアクセス解析を導入して日々チェックしていました。
正直、仲の良いクラスメートくらいしか見に来ることはない自己満サイトでしたが、深夜にアクセスの痕跡があったりすると「誰か深夜まで起きてるな」と面白みを見出していた記憶があります。
キッカケ

さてそんなアクセス解析ですが、Google Analyticsが台頭するのもすぐでした。
Google Analyticsは専門用語が多数あり、機能の多さから忍者TOOLSくらい気軽に見れるアクセス解析ではないことが分かり、かつ、別に自分のサイトに誰がどうゆう経路で見に来ているかなんてあまり興味もなかったことからシステム自体を学ぶことに億劫となっていました。
HP制作を依頼されることから、クライアントから頂いたトラッキングコードを埋め込む作業をするだけ。
それ以上の学習はしていなかったのですが、今回、クライアントの合同会社押忍( https://osu-llc.com/ )様からアナリティクス導入の連絡を頂いたことをキッカケにしっかり勉強していこうと考え、備忘録としてここに掲載していこうと思います。
導入開始
まずは、弊社サイトにアナリティクスを導入する流れを私の目線で一動作ずつ見ていって下さい。
Google検索で、「Google Analytics」と検索し、一番上に出てきた( https://developers.google.com/analytics?hl=ja )のリンクにアクセスします。
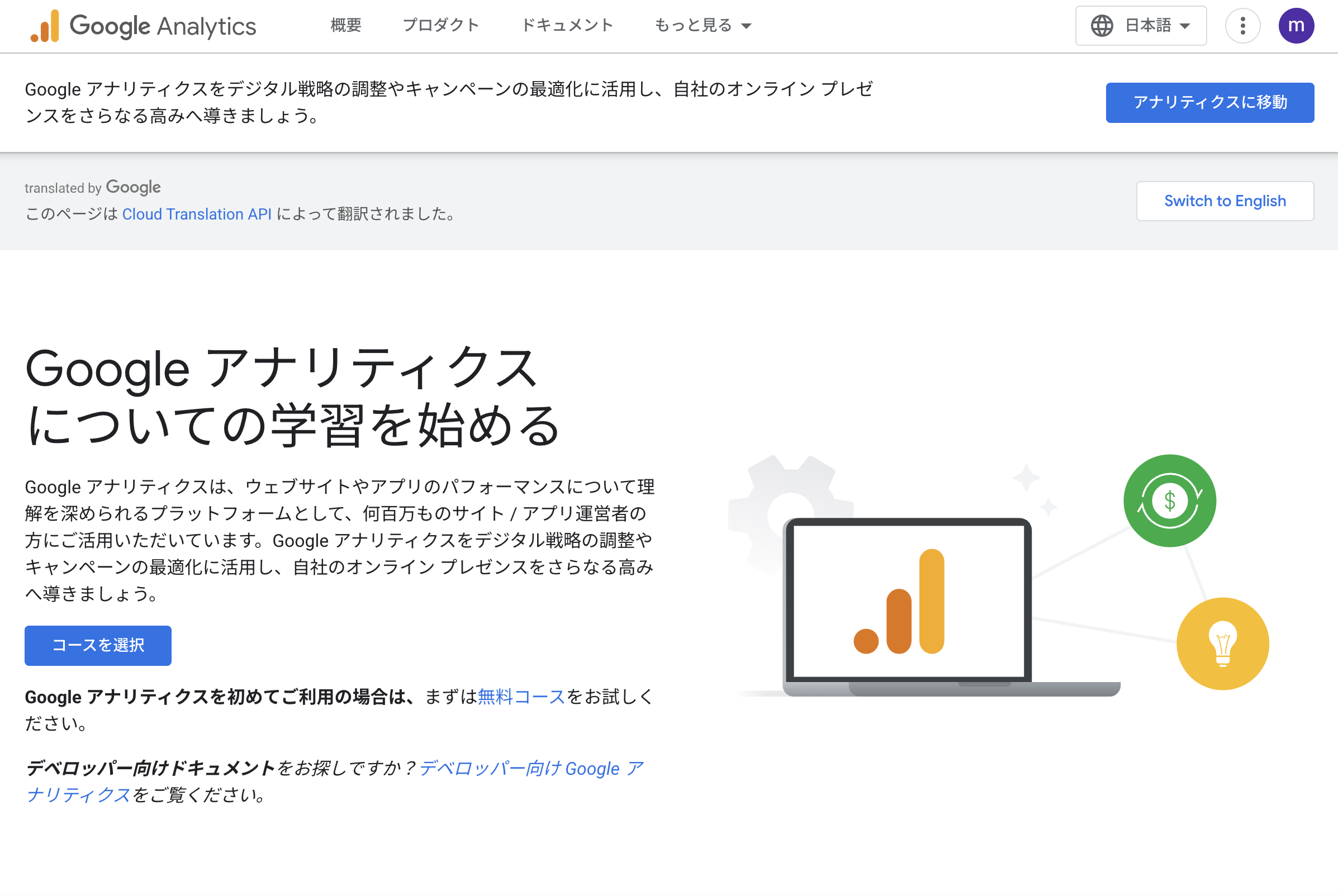
ここで、「コースを選択」をクリックしても何も起きず。
不思議に思ってスクロールすると下にコースがいくつか出てました。ボタンがあるなら何かちゃんとギミックが欲しい・・・。
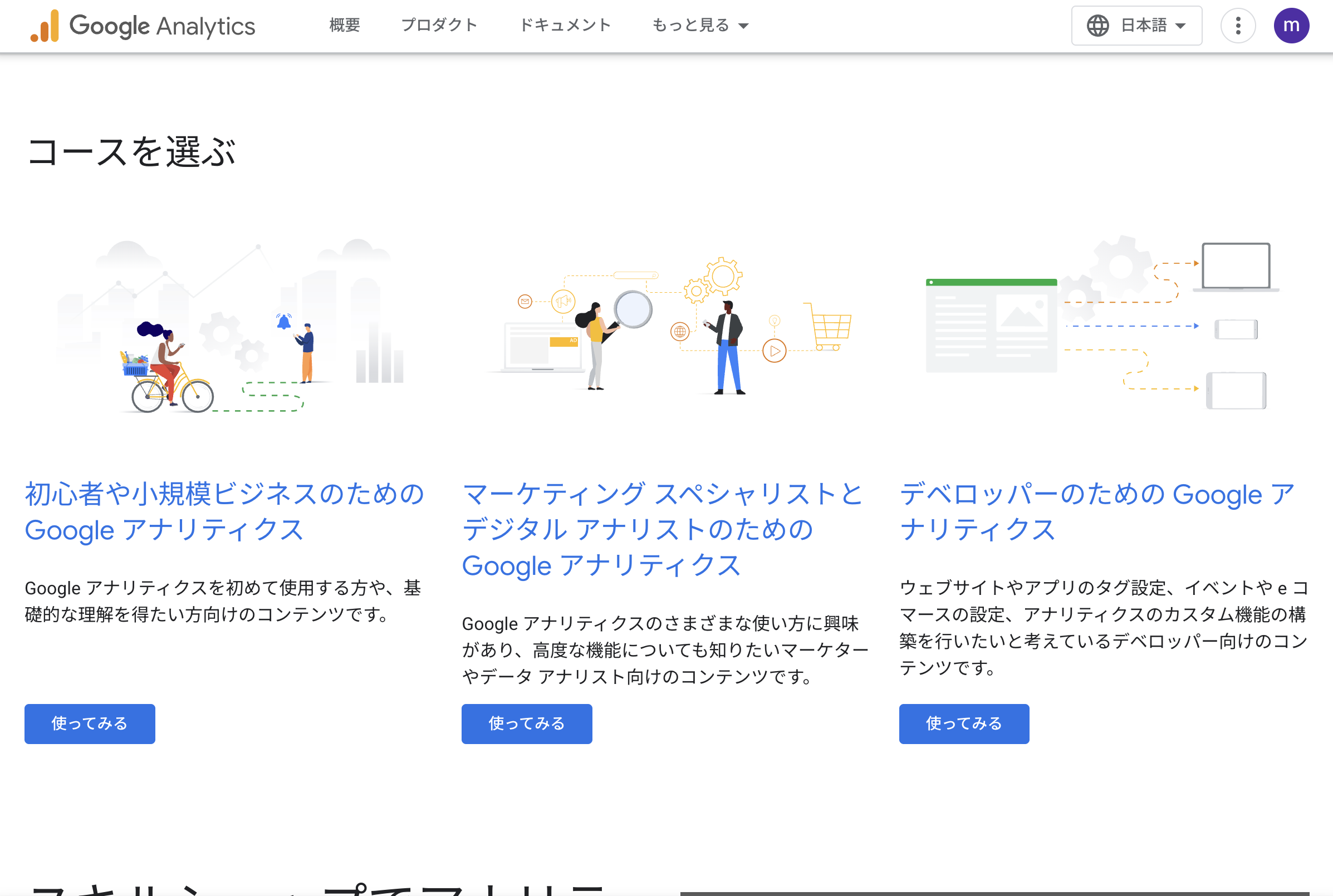
「初心者や小規模ビジネス〜」の使ってみる、をクリック。
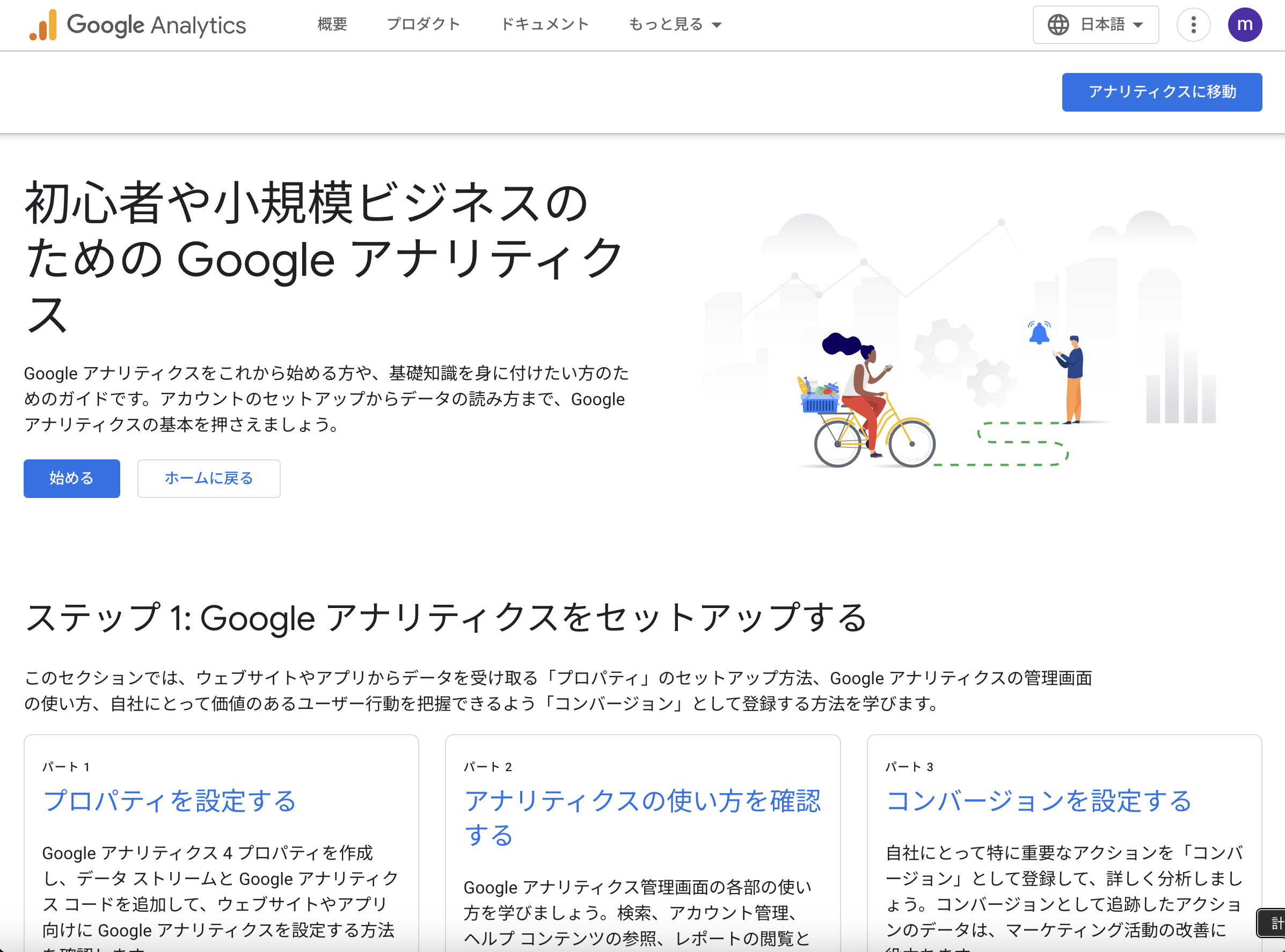
「始める」をクリック。
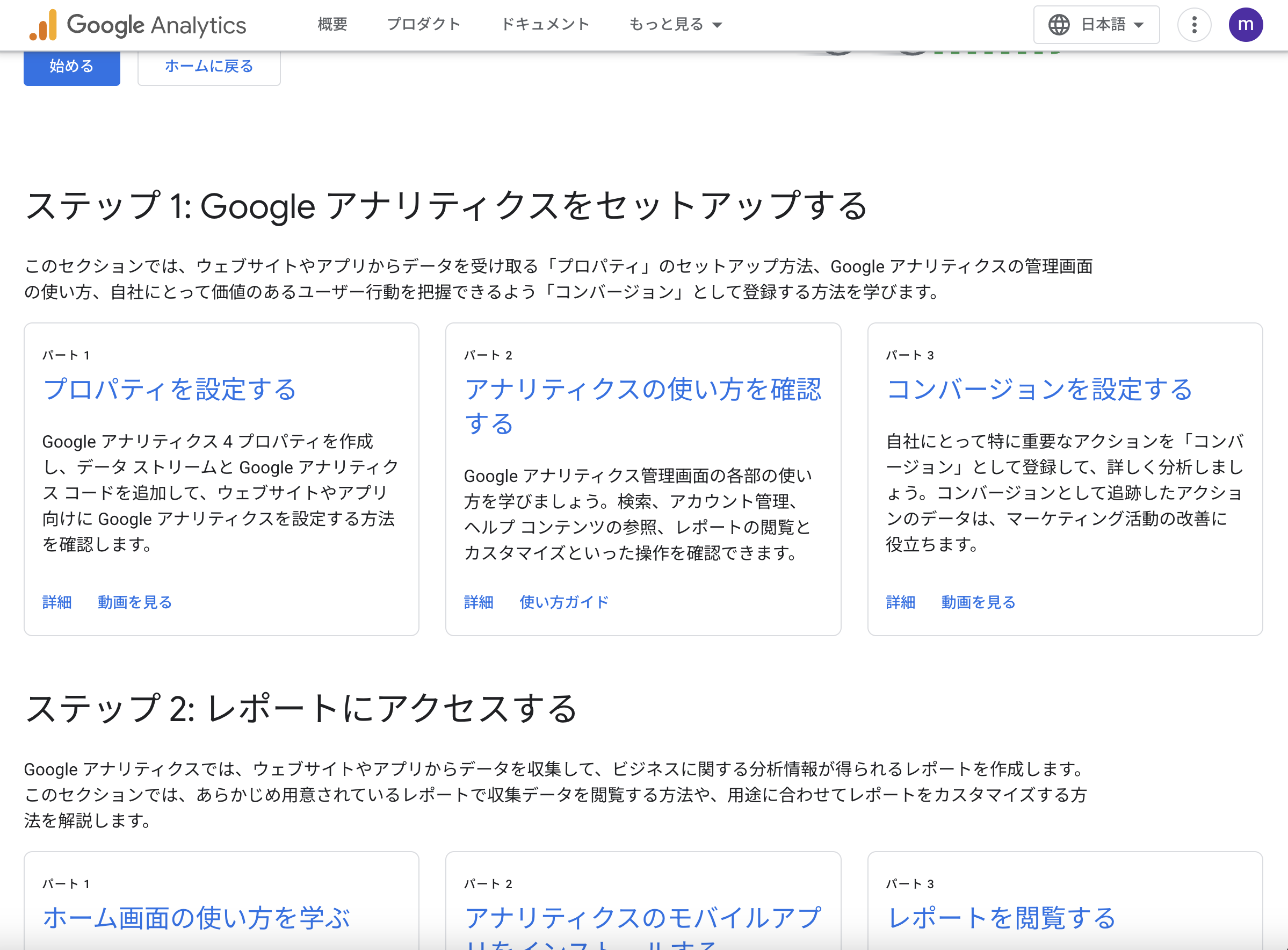
使い方ガイド的なのが出てきましたが、先に進むには?となったので、とりあえず「プロパティを設定する」をクリックしてみました。
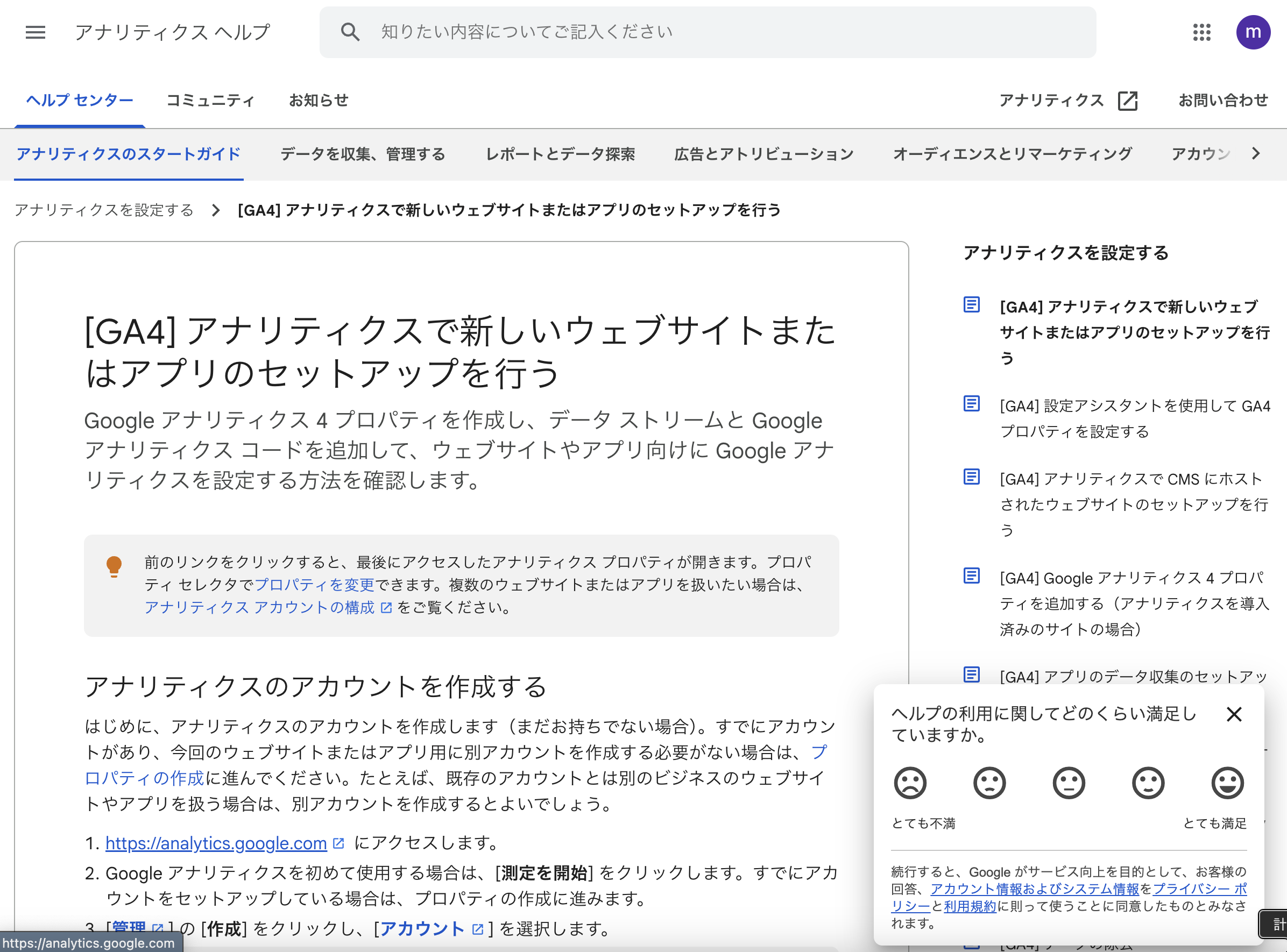
なぜかヘルプに飛ばされる。私見ですが、ヘルプ自体がそもそもよく分からないことが書いてあるパターンが多く感じていて、あまり役に立つイメージがないのでどうしようかと考えていたところ、「アカウントを作成する」の下にリンクを発見。
https://analytics.google.com/
これです。初めから探してたやつは。初めからこれに飛べるようにしておいてほしい。クリック。
ようやく登録開始
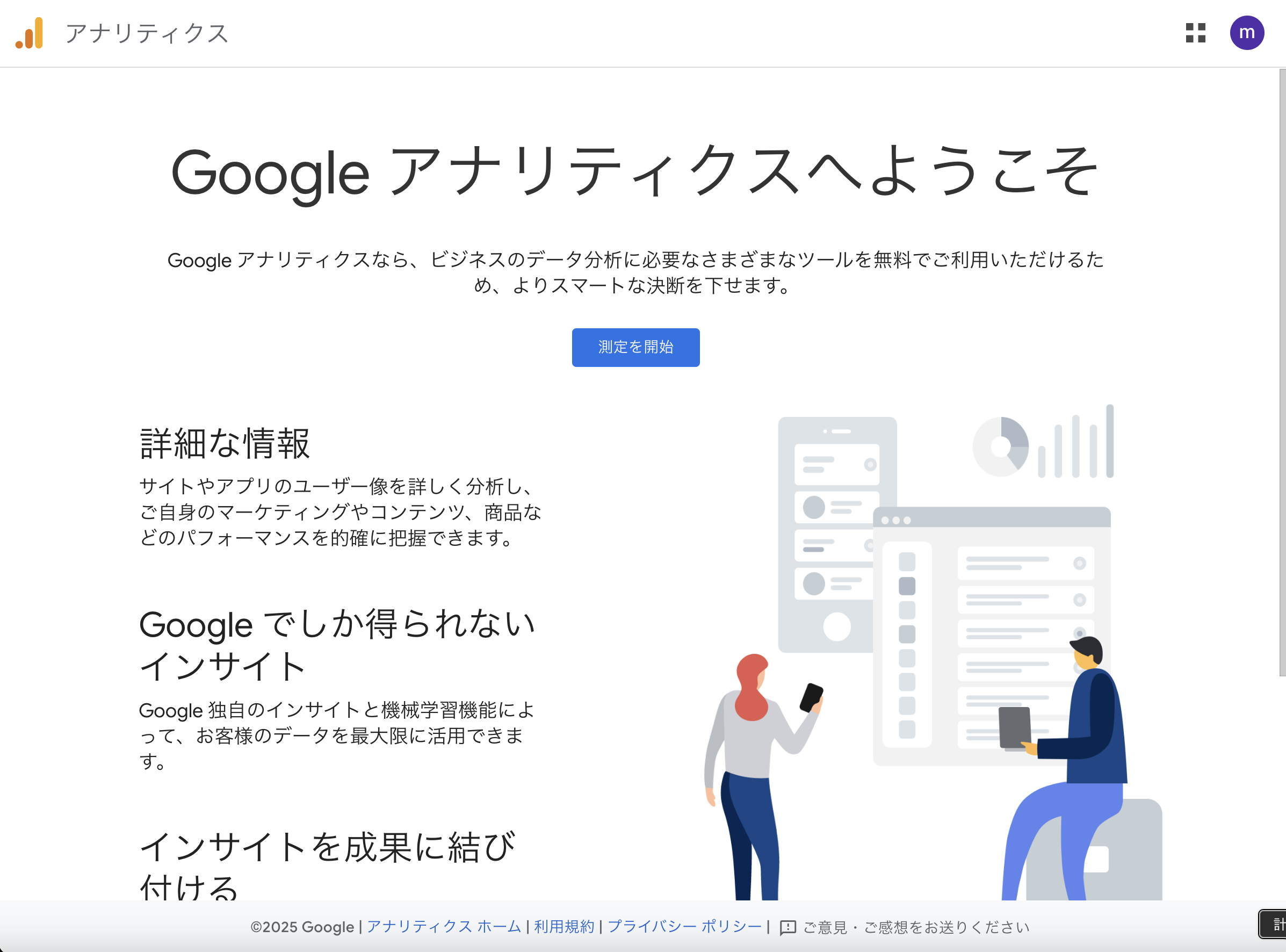
「測定を開始」からの、
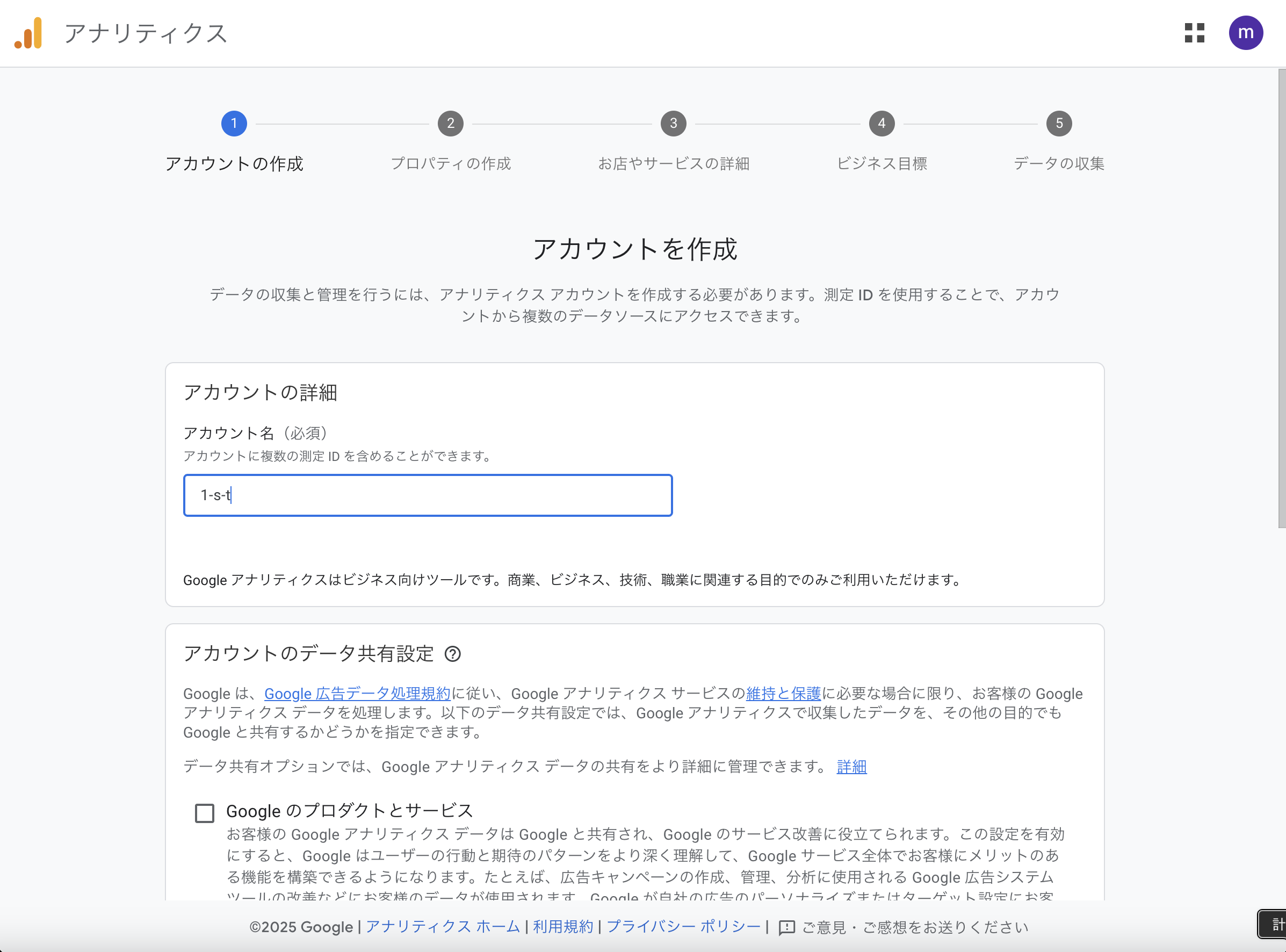
「アカウント名」を入れる。
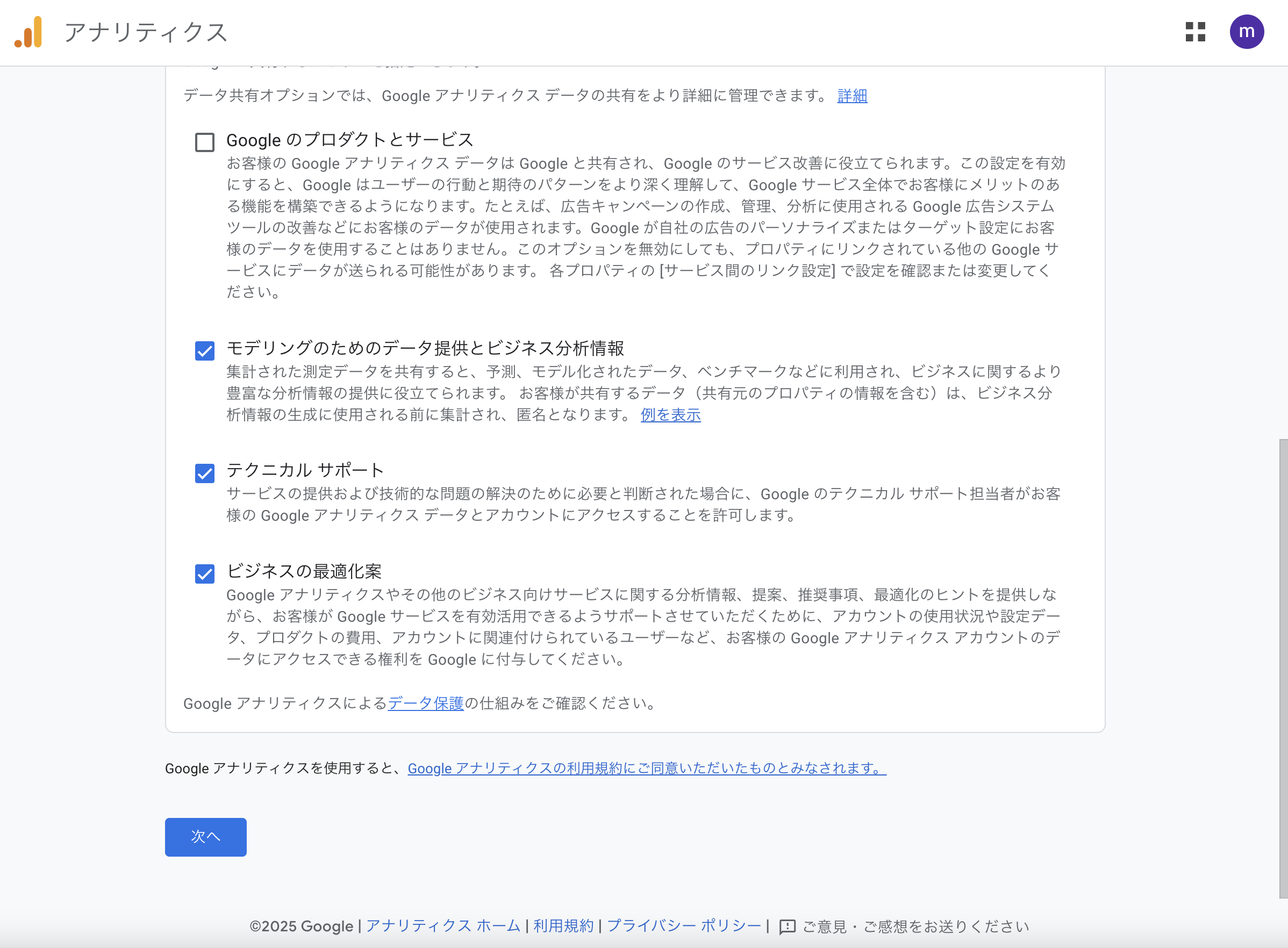
次へを押して、
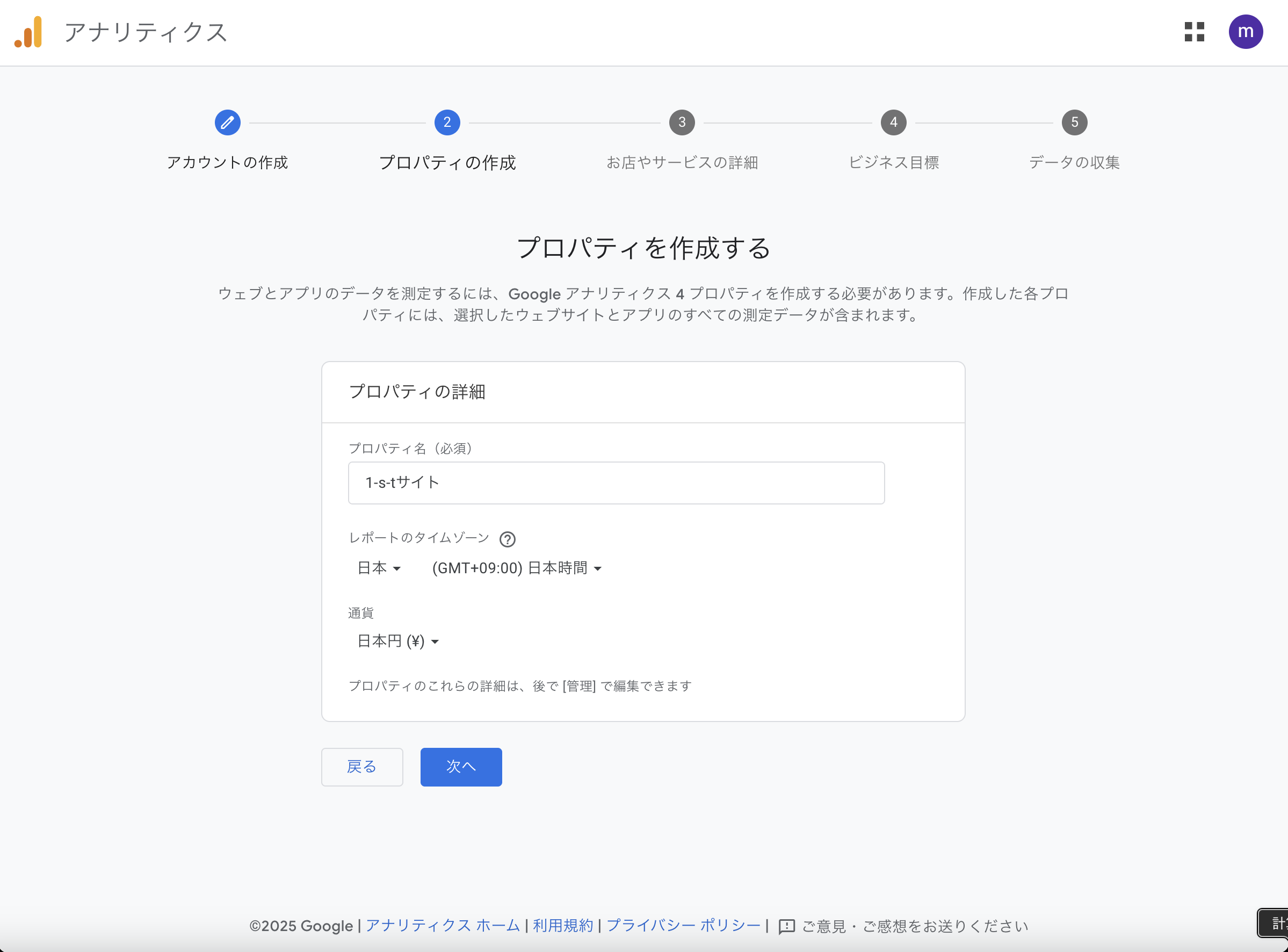
「プロパティ名」を記入。
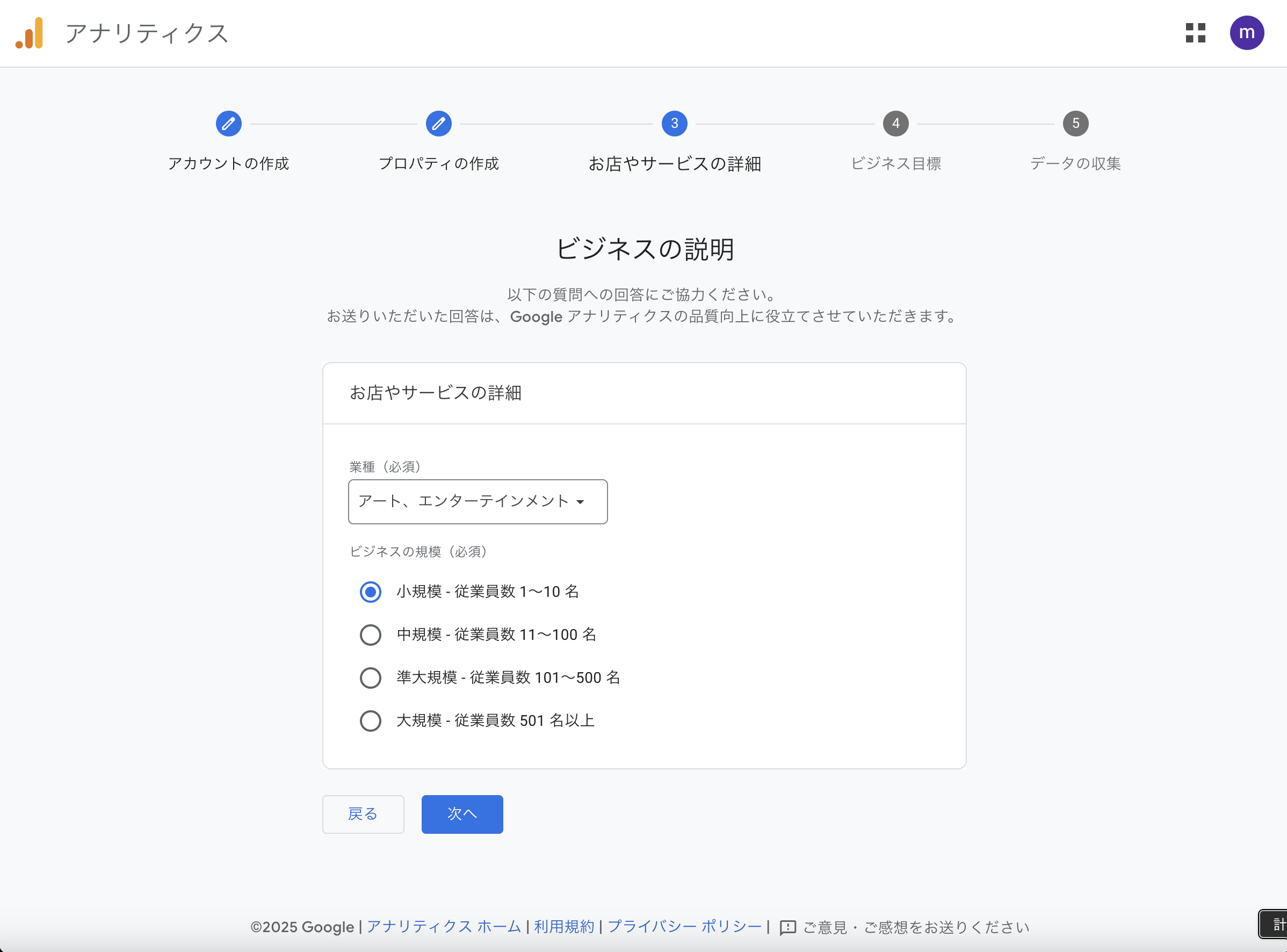
「業種」「規模」を選んで、
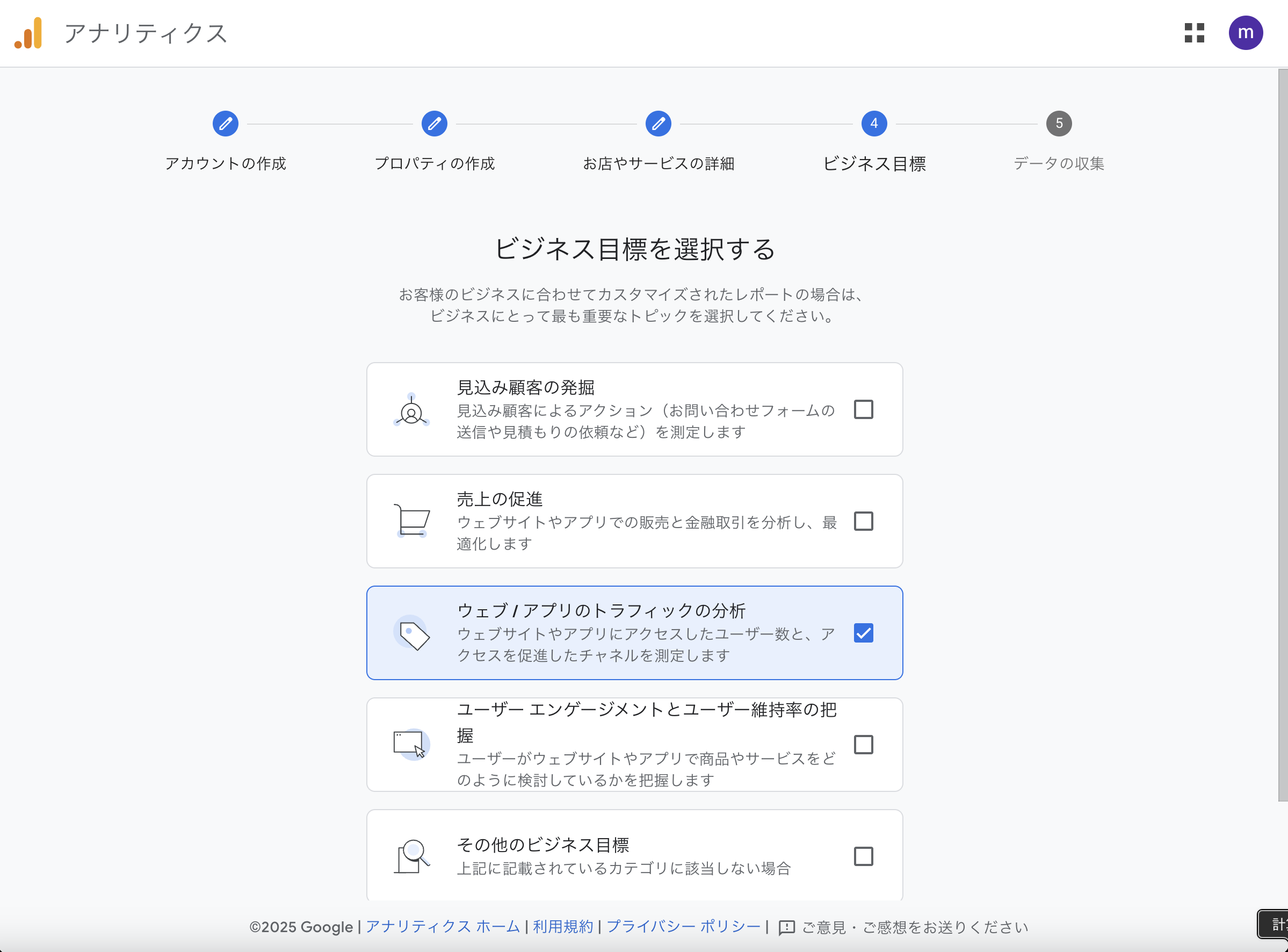
「ビジネスの目標」を選択したら、
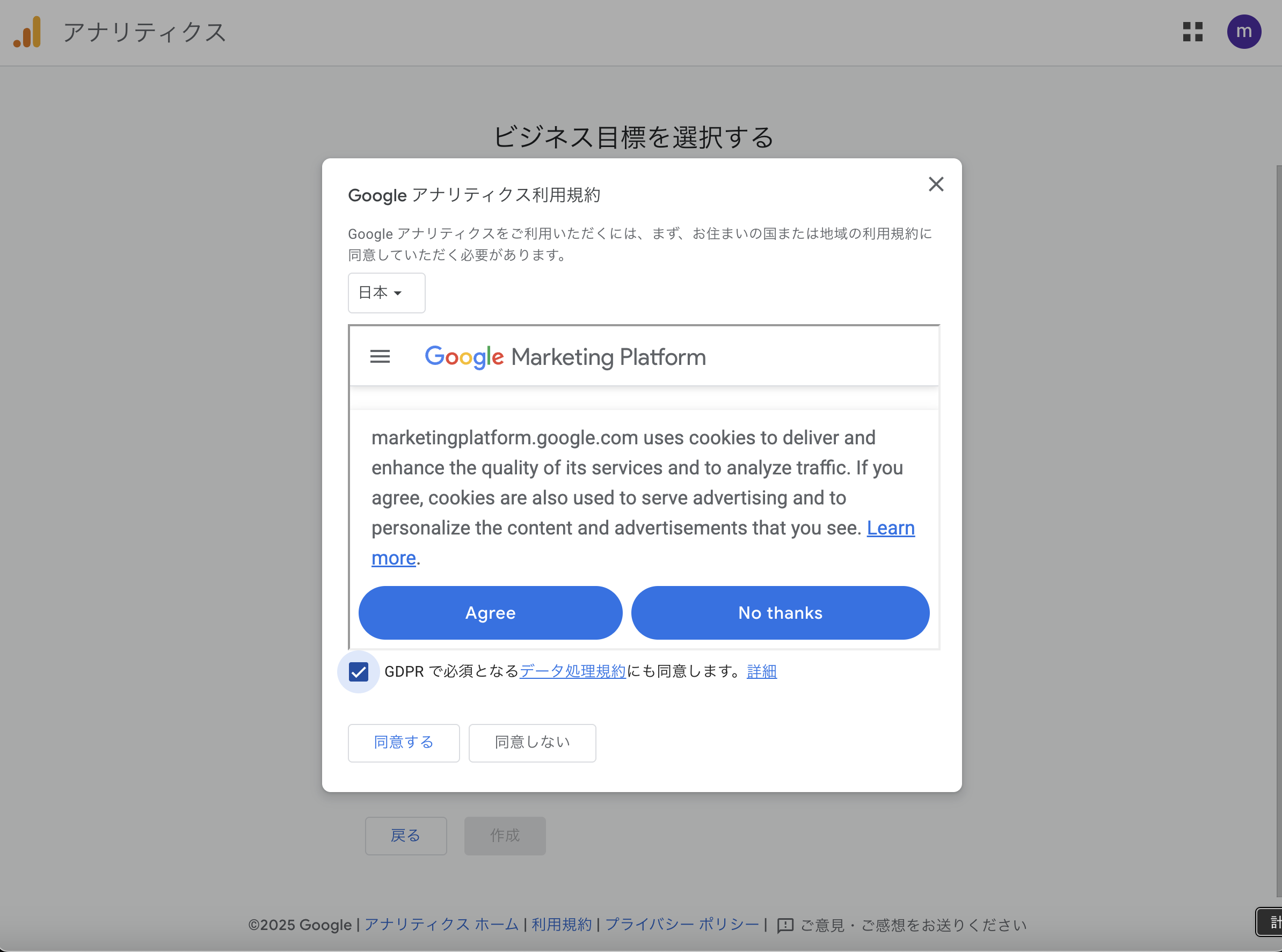
「規約」に同意し、
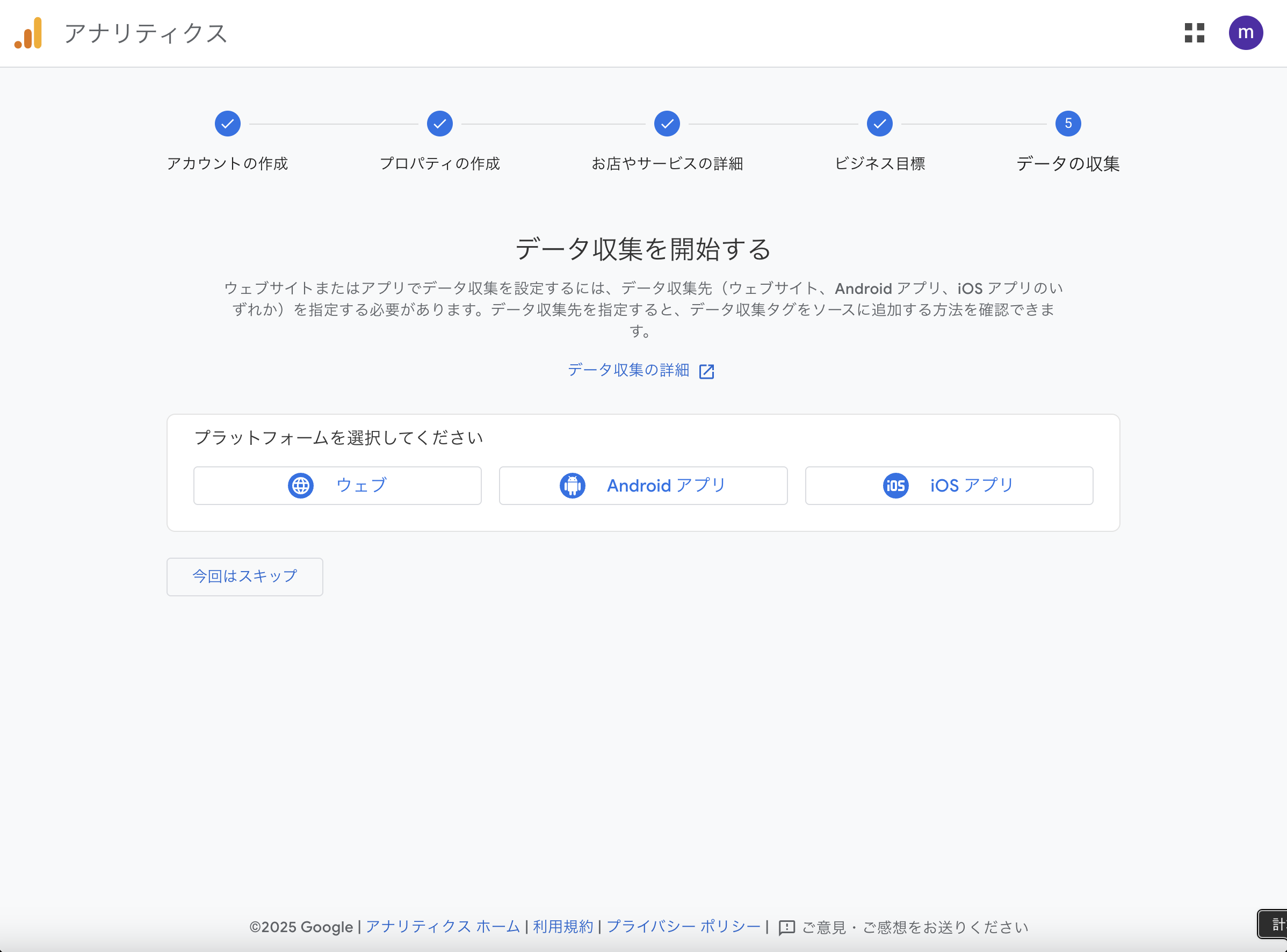
「ウェブ」を選択。
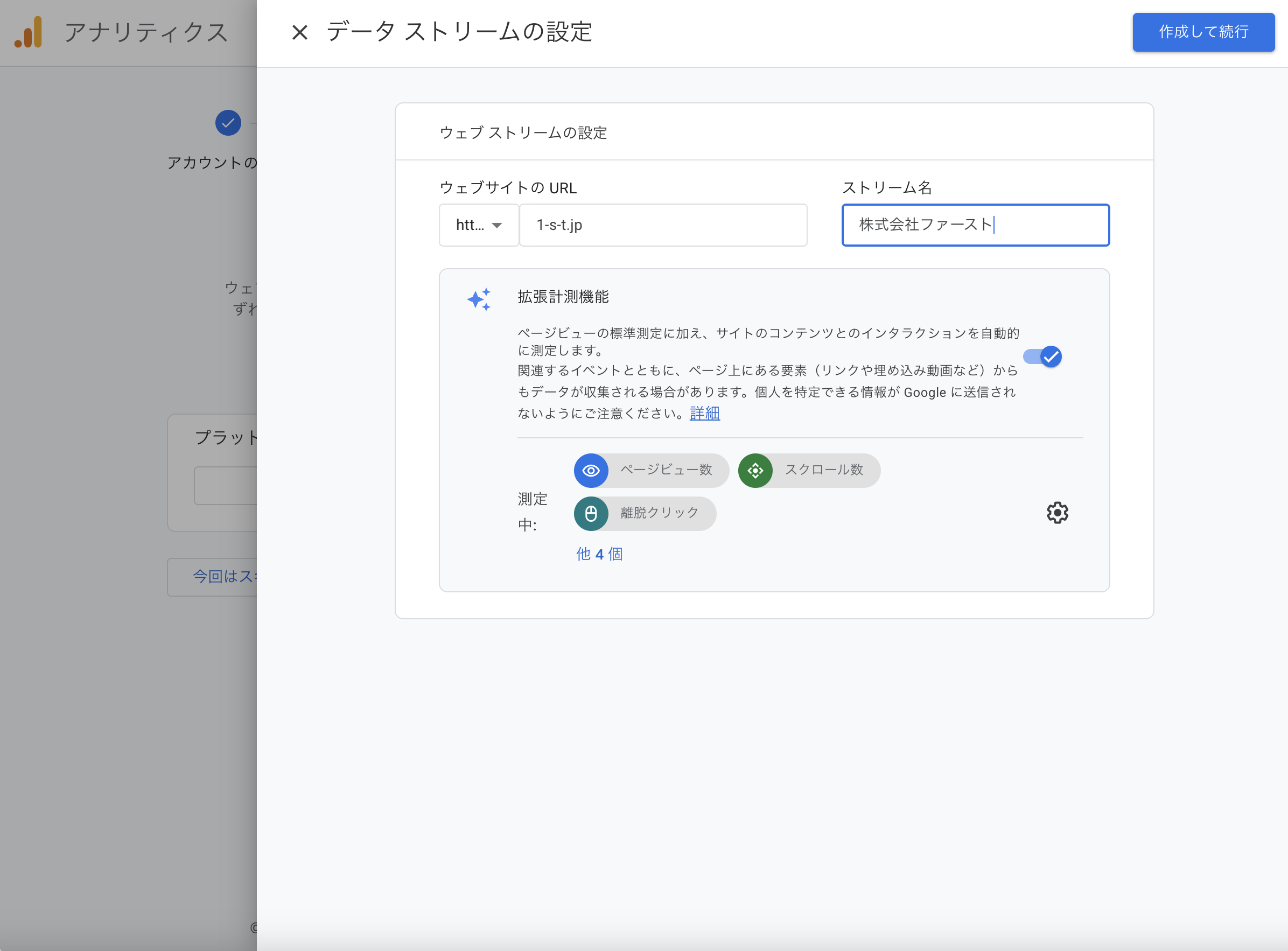
「ストリーム名」にサイトの名前を入れたら、作成して続行をクリック。
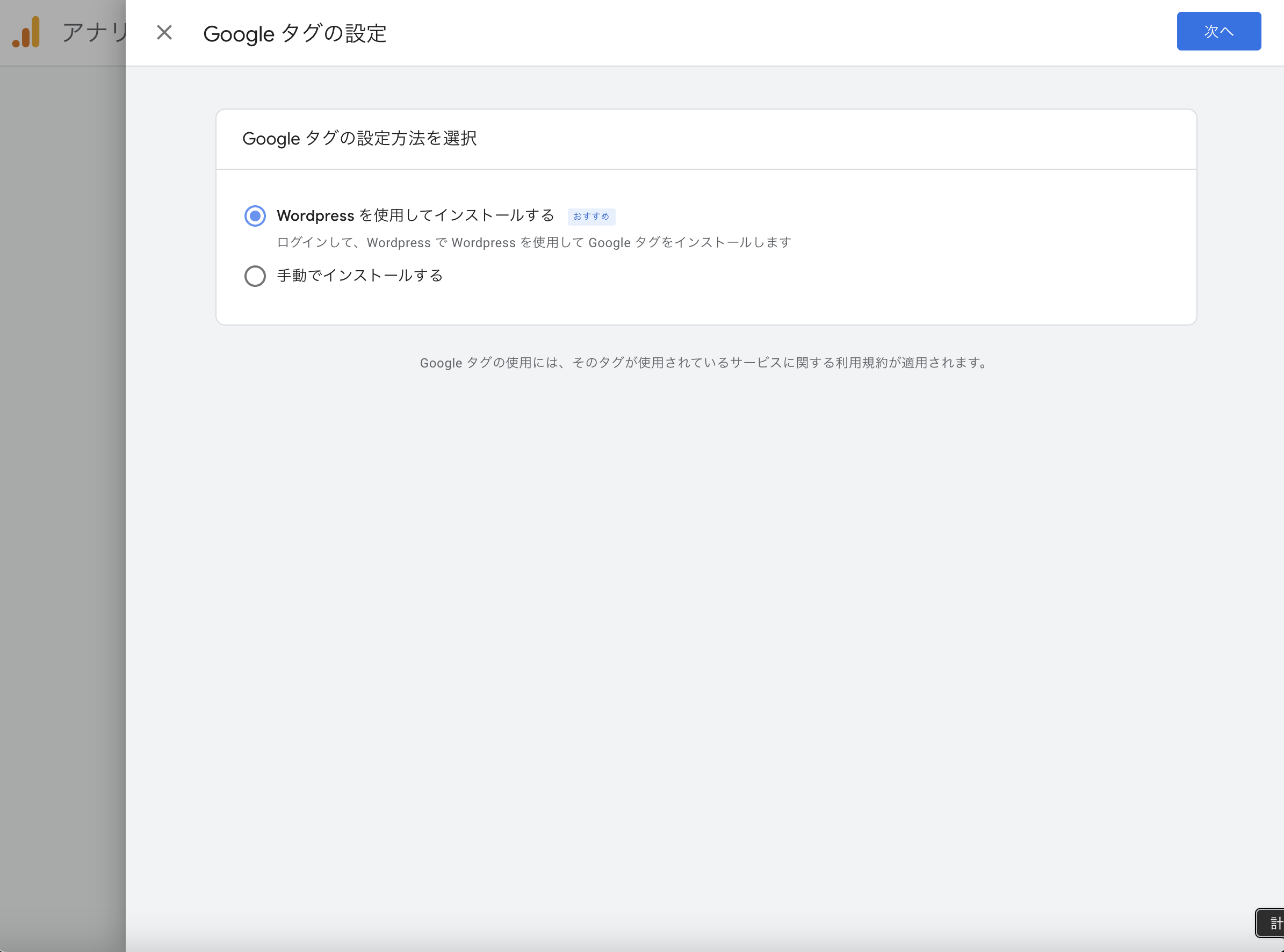
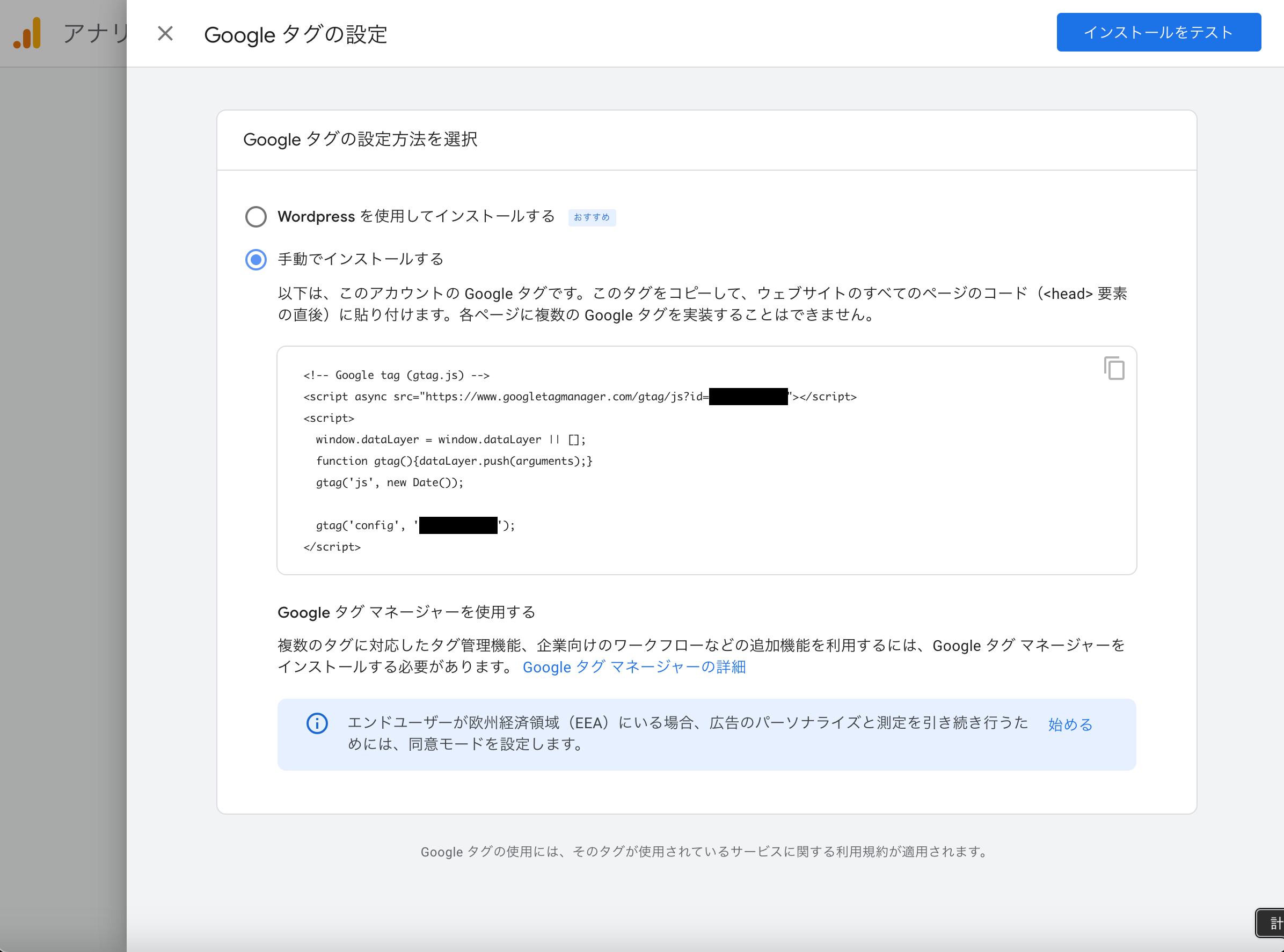
ここは「手動でインストール」にしました。トラッキングコードを入れるほうが自分的には楽そうだなと思ったからです。
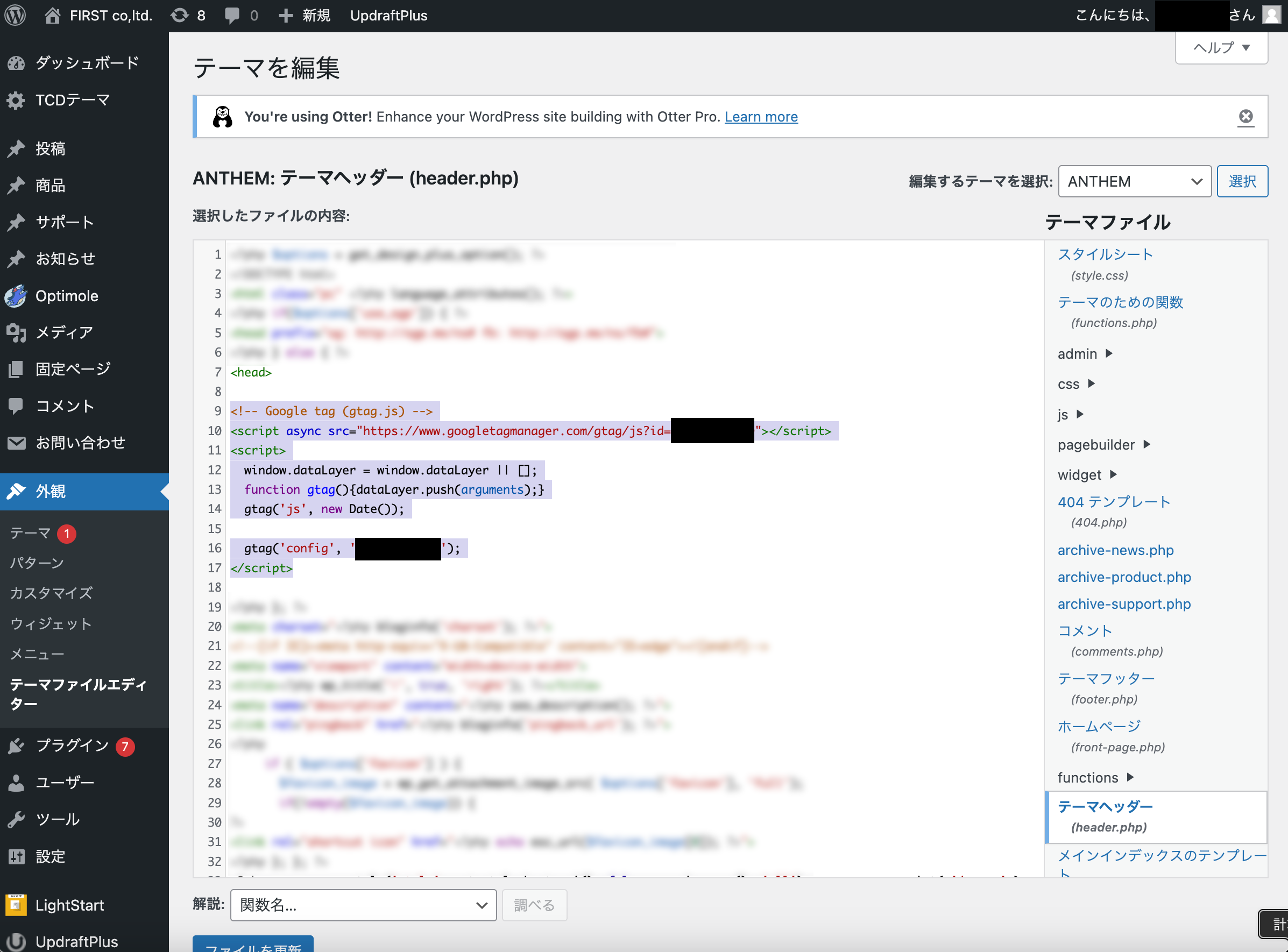
wordpressに飛んで、テーマファイルエディタから「header.php」の<head></head>内にトラッキングコードを挿入。
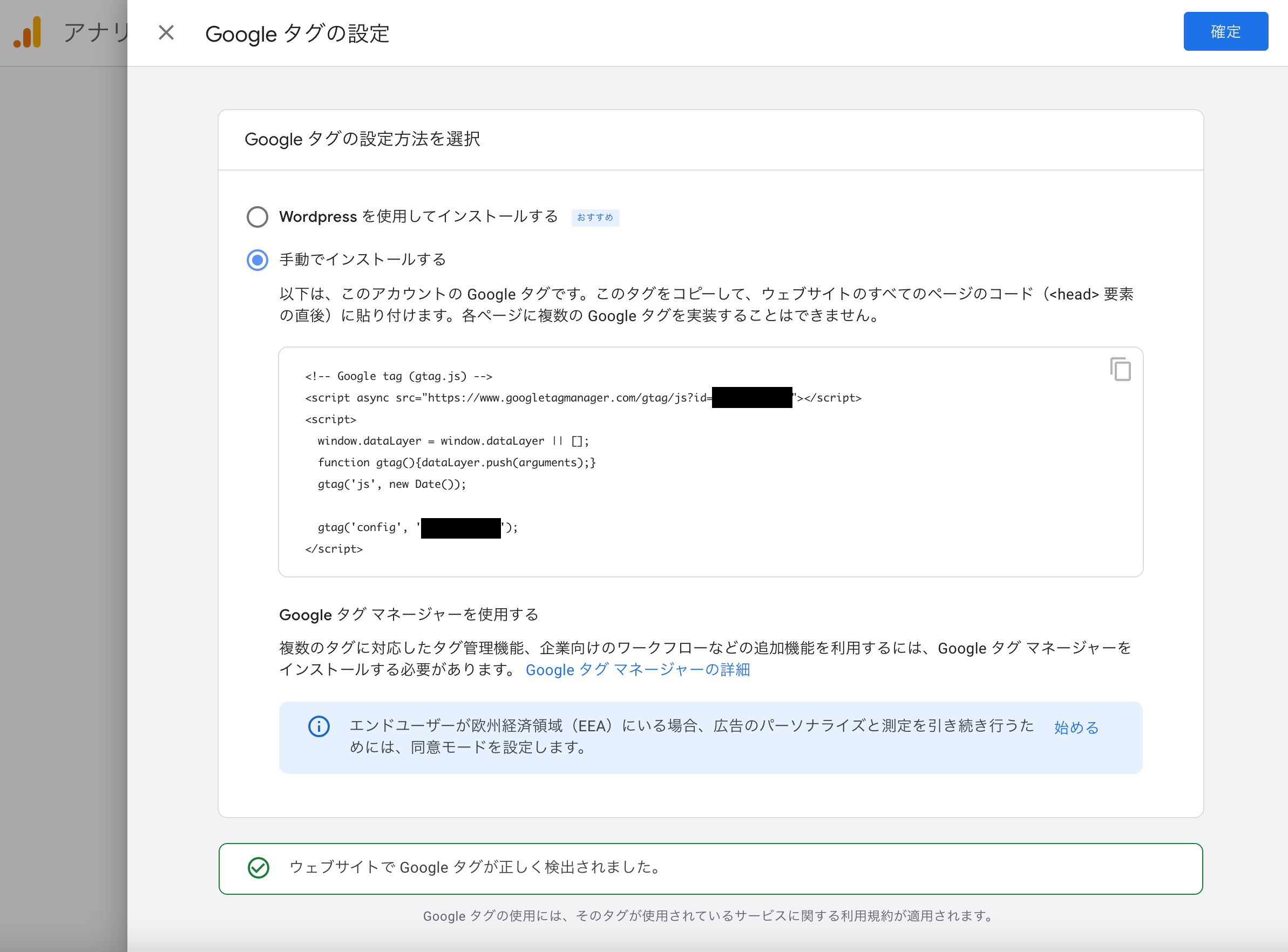
アナリティクスに戻って、「確定」を押す。
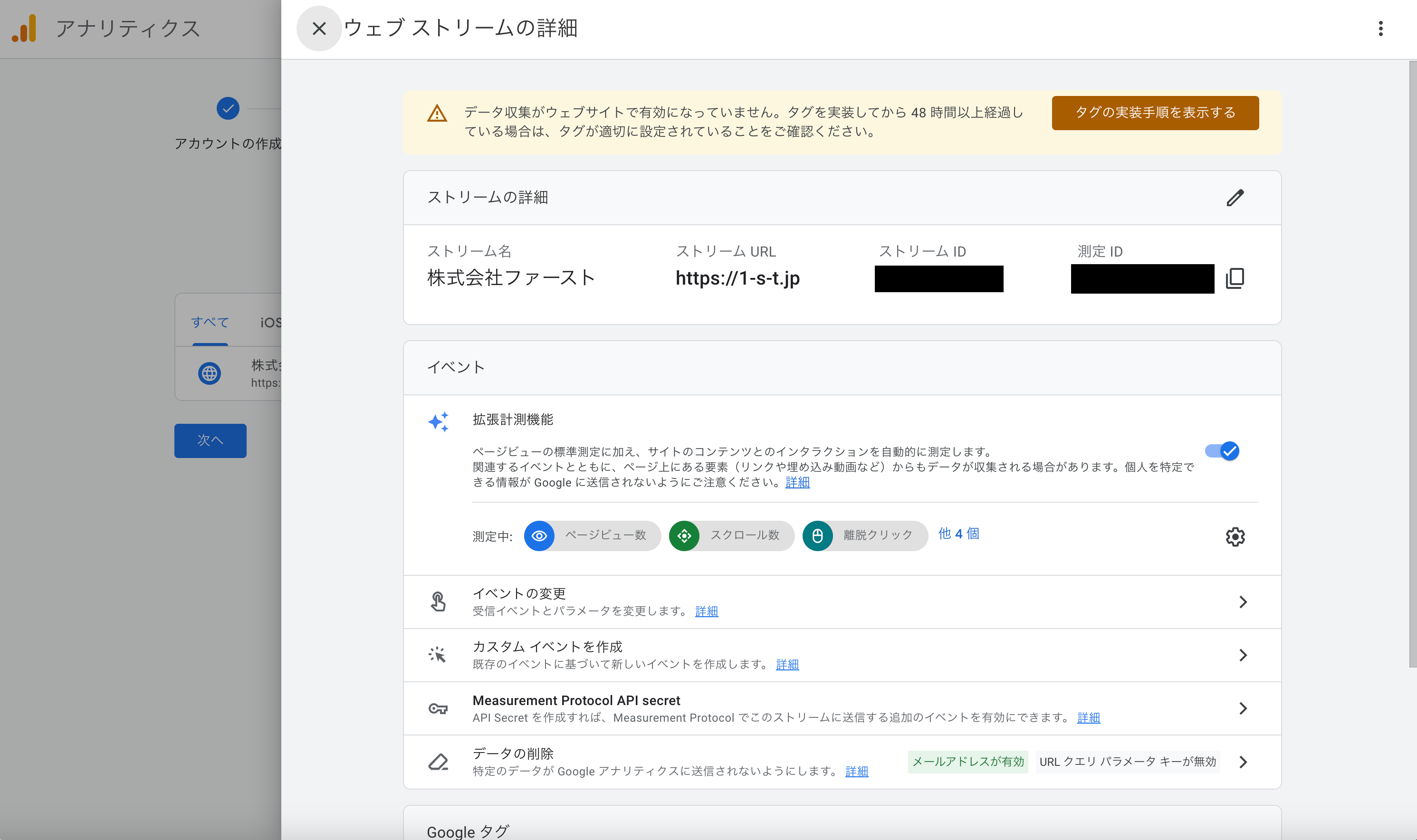
無事設定完了です。48時間以内に反映とのこと。しっかりできているかまた確認したいと思います。
続きはまた後日!
